Что такое «кэш», и зачем его чистить на компьютере
Автор: Wmhost
Что такое «кэш», и зачем его чистить.
Вы знаете, как работает интернет-браузер?
Если просто, то любой сайт – это набор файлов. Файлы с каждого сайта хранятся на одном из серверов сети интернет. Чтобы попасть на нужный сайт, пользователь вводит запрос в поисковой строке браузера. Затем браузер обращается к серверу, запрашивая у него файлы сайта. Сервер отвечает, и открывается необходимая страница.
С точки зрения пользователя этот процесс прост и быстр, однако система тратит на него время и ресурсы.
Кэш – это буферная зона на системном диске, в которой хранятся временные файлы браузера. Кэш хранит в себе данные сайтов, которые недавно посещал пользователь (скрипты, картинки, видео и прочее).
Когда пользователь заходит на один из сайтов снова, браузер берёт файлы сайта из Кэша – папки на системном диске компьютера. Это позволяет значительно сократить время повторной загрузки страницы, и экономит резерв интернет-системы.
Кэш легко перепутать с cookie-файлами и историей посещения браузера. Но эти элементы имеют принципиальные различия:
- Cookie – это небольшие отрывки данных, которые запоминает браузер, а затем использует при аутентификации, воспроизведении настроек и подсчёте статистики.
- История посещений – это перечень всех ресурсов, на которые заходил пользователь за определённый промежуток времени.
- Кэш – хранит всю техническую информацию страниц сайтов, на которые недавно заходил пользователь.
Так зачем же чистить кэш?
Кэш, проще говоря, это кратковременная память вашего браузера, и количество хранящейся в ней информации ограничено. Если в кэше скопилось слишком много информации, то система начинает работать хуже, страницы грузятся медленнее, браузер и система начинают зависать. Всё это создаёт трудности для пользователя.
Ещё скопившийся кэш может давать пользователю ложную информацию. Например, если пре первом переходе на сайт пользователь увидел ошибку, то кэш запоминает именно её. И при повторном переходе на этот ресурс снова выдаст именно эту ошибку, даже если работа ресурса уже была восстановлена.
Система кэширования встроена во все современные интернет- браузеры. В инструкции ниже Вы сможете увидеть наиболее универсальные способы очистки кэша в популярных браузерах.
Google Chrome.
1) В браузере нажмите кнопку с тремя точками. Затем выберете Настройки:
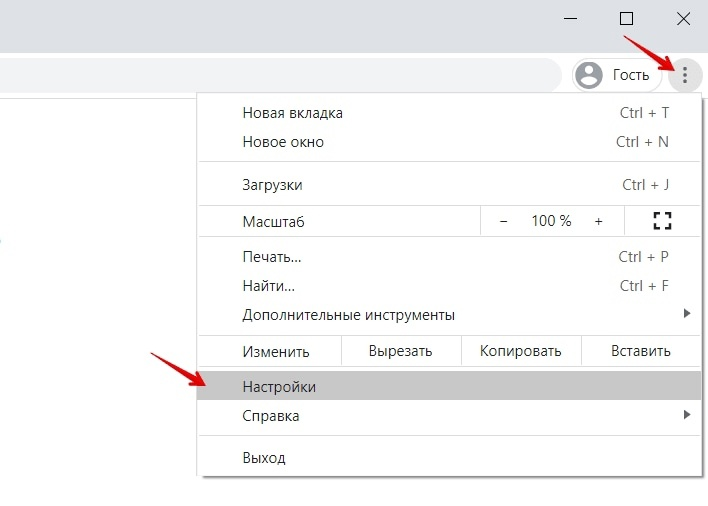
2) Пролистайте страницу до раздела «Конфиденциальность и безопасность» и выберете очистить историю:
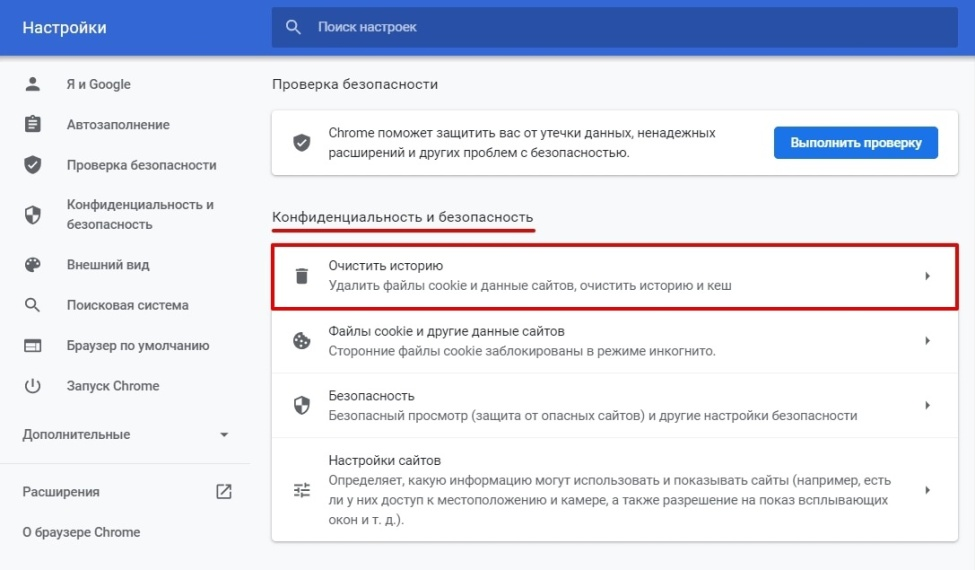
3) Отметьте чекбокс «Изображения и другие файлы, сохранённые в кэше». Следом выберете нужный диапазон времени в выпадающем списке:
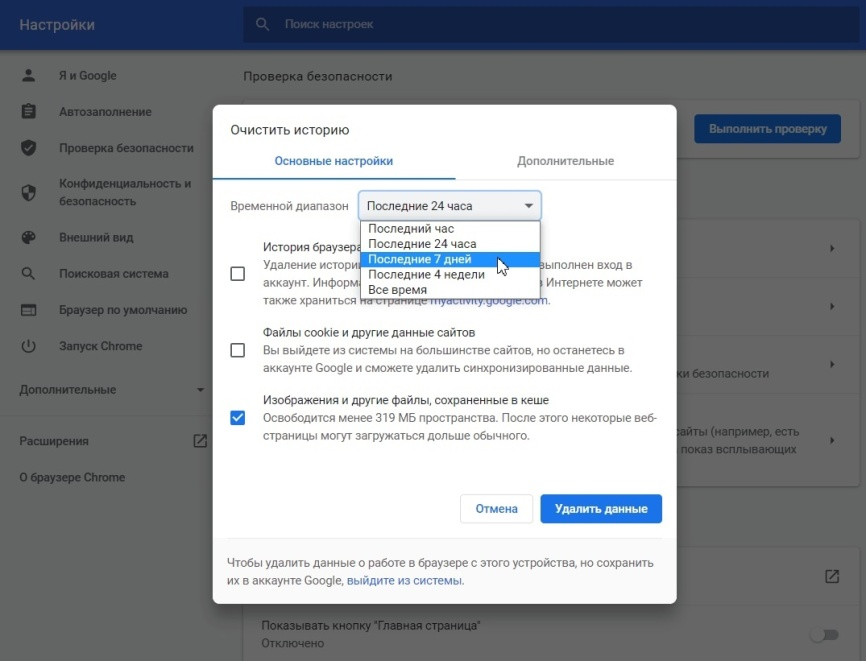
4) Кликните Удалить данные:
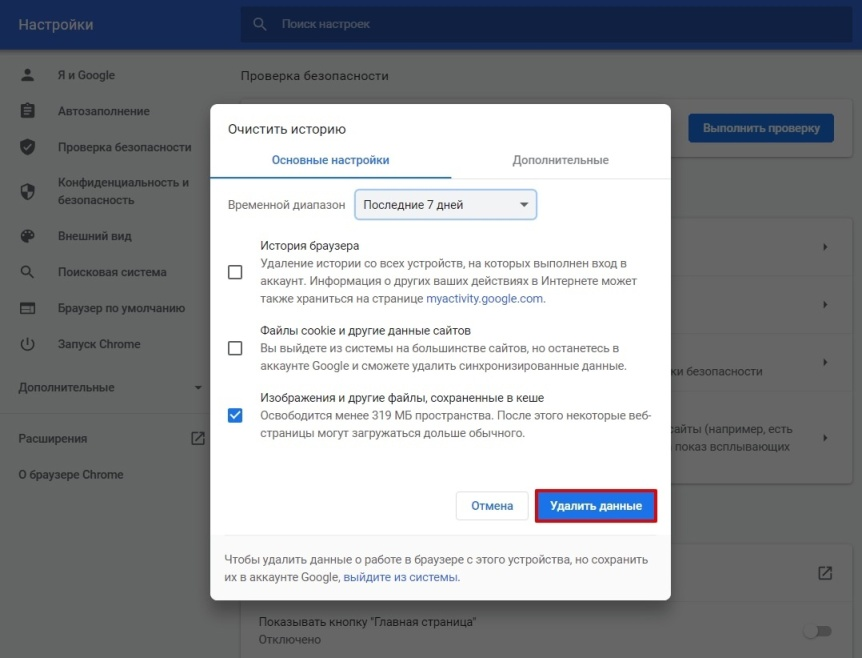
Готово!
Яндекс.Браузер
1) В правом верхнем углу браузера нажмите на кнопку с тремя горизонтальными полосками.
2) Нажмите Настройки:
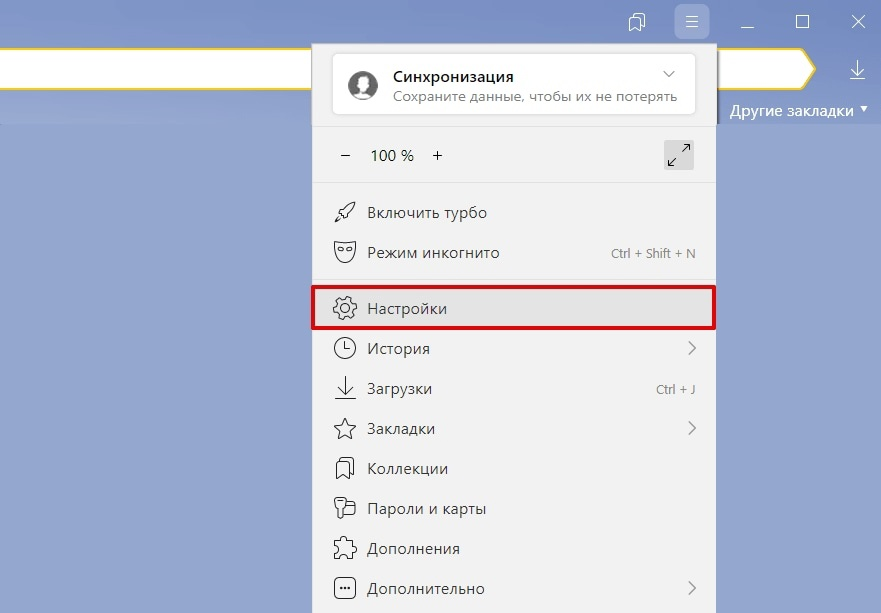
3) В левом меню выберете блок «Системные» и прокрутите страницу до конца. Нажмите Очистить историю:
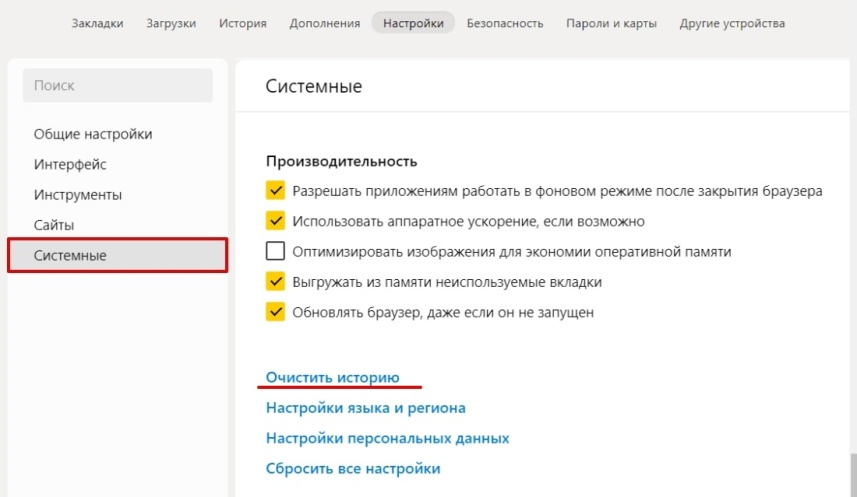
Внимание! Для вызова настроек куки и кэша так же можно использовать горячие клавиши. Используйте сочетание клавиш Ctrl + Shift + Delete, и перед вами откроется окно настроек.
4) В выпадающем списке отметьте временной промежуток и поставьте галочку напротив пункта «Файлы, сохранённые в кэше» и нажмите Очистить.
Готово!
Mozilla Firefox.
1) Кликните в правом углу экрана на три горизонтальные линии и нажмите Настройки:
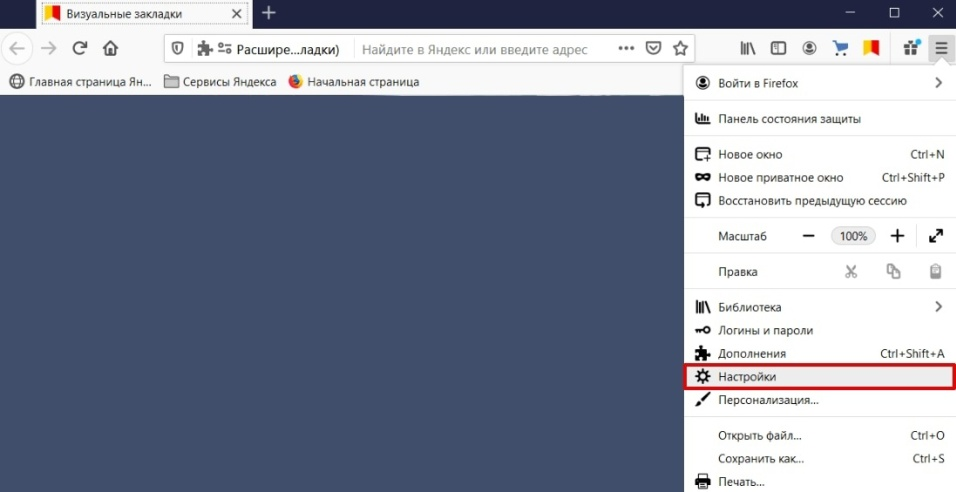
2) В левом меню выберете «Приватность и Защита». Прокрутите страницу до блока «Куки и данные сайтов» и нажмите Удалить данные:
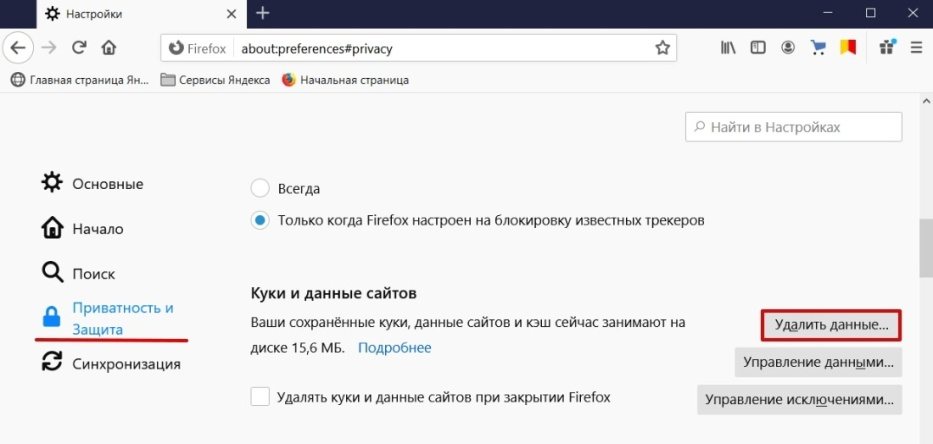
3) Установите галочки в чекбоксах Кэш веб-содержимого и Куки и данные сайтов (если необходимо). Нажмите Удалить:
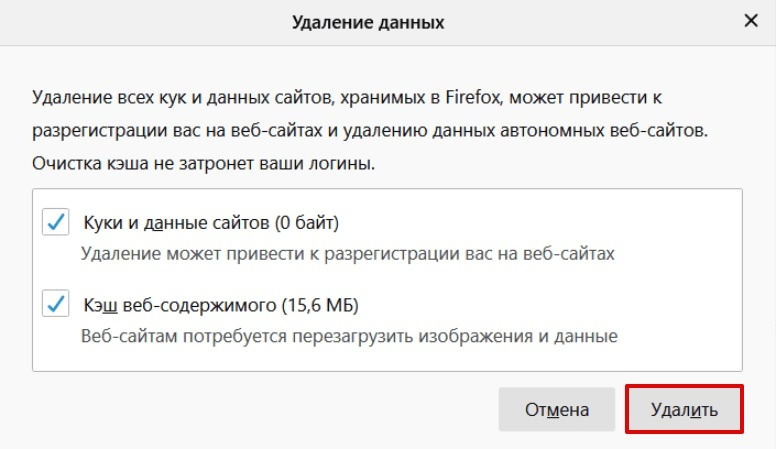
Готово!
Opera.
1) В браузере нажмите на кнопку с тремя перечёркнутыми полосками. Затем кликните Открыть все настройки браузера:
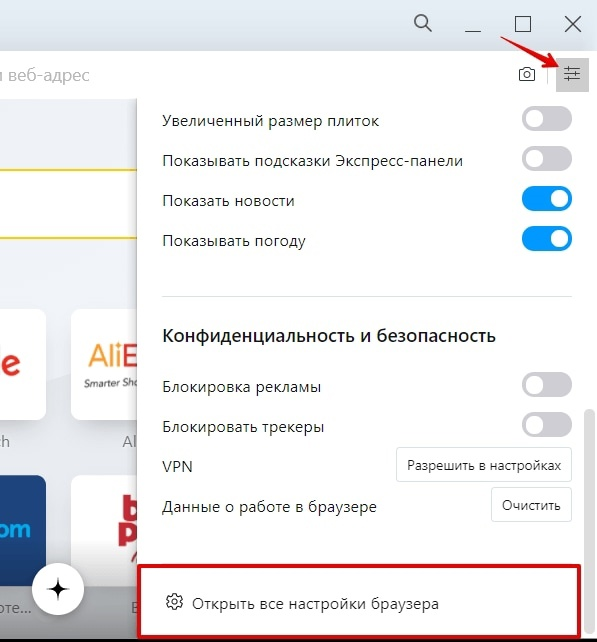
Либо вы можете кликнуть правой кнопкой мыши на стартовой странице и нажать Настройки:
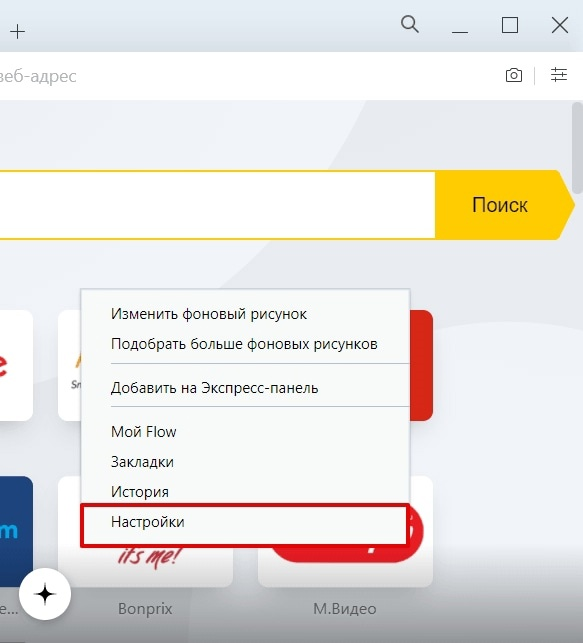
2) Пролистайте страницу до раздела «Конфиденциальность и безопасность» и нажмите Очистить историю посещений:
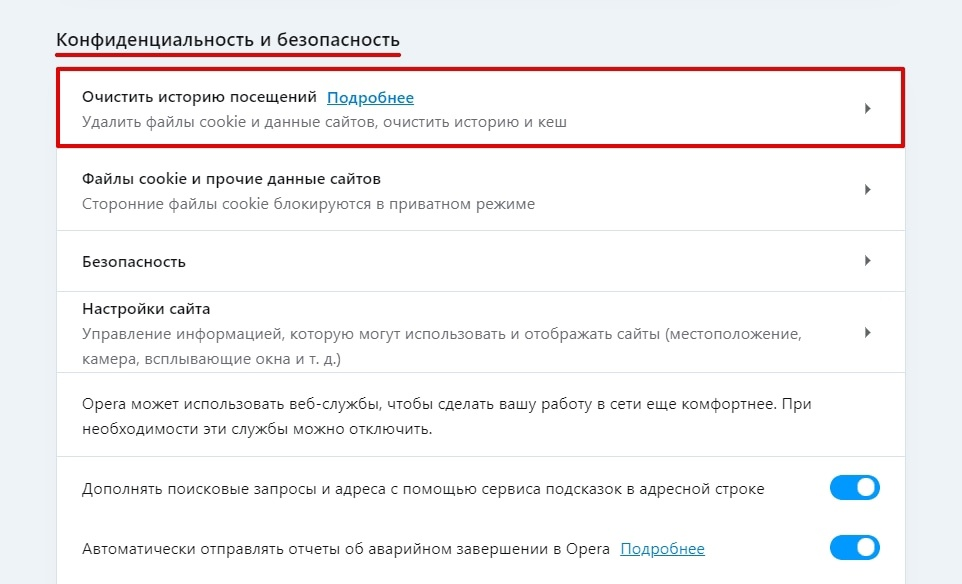
3) Отметьте чекбокс «Изображения и другие файлы, сохранённые в кэше». Затем в выпадающем списке выберите нужный временной диапазон:
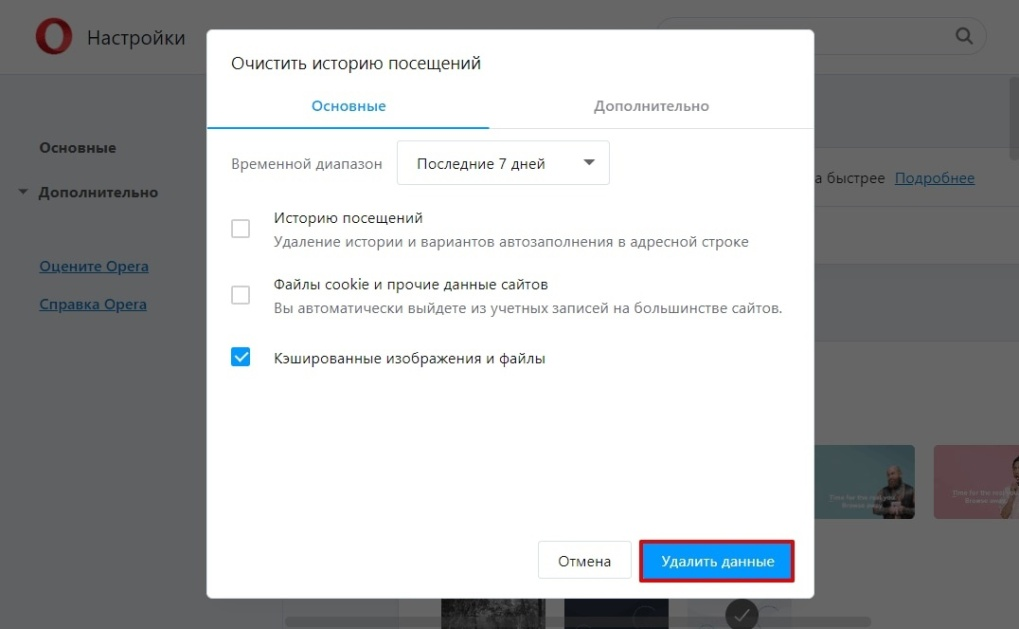
4) Кликните Удалить данные:
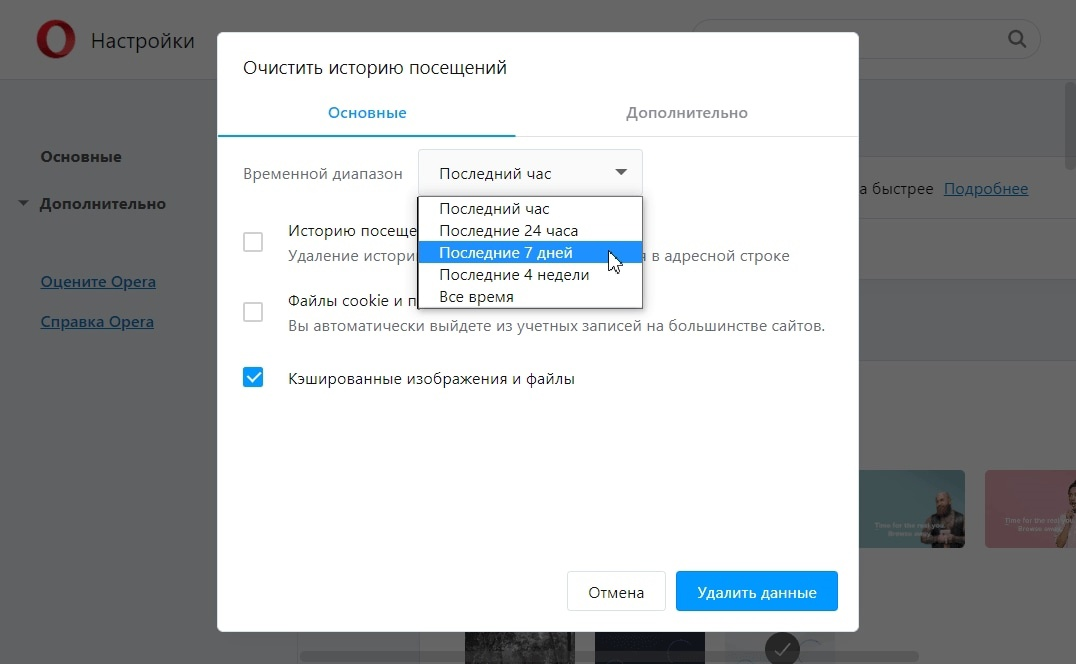
Готово!
Microsoft Edge.
1) В правом верхнем углу браузера нажмите на три точки. Выберите Журнал.
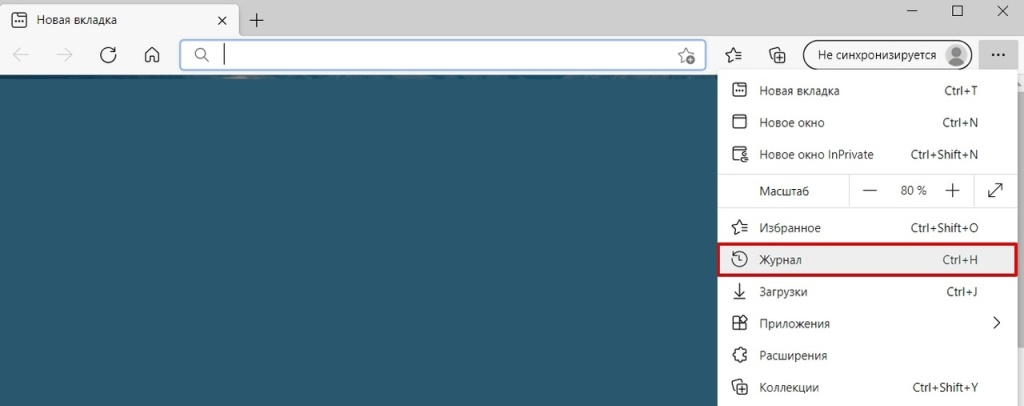
Так же можно использовать горячие клавиши Ctrl + Shift + Delete. Если вы выбрали этот способ, сразу переходите к шагу 3.
2) Нажмите на Удалить данные о просмотре веб-страниц:
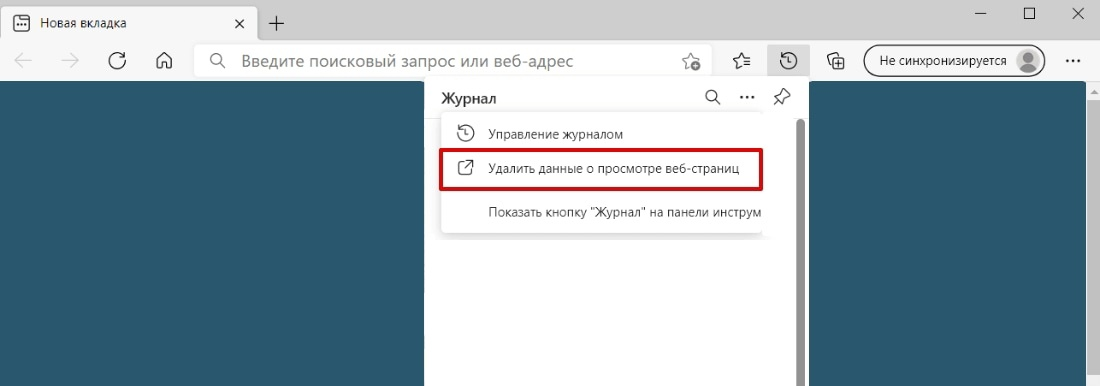
3) Выберите временной диапазон. Отметьте чекбоксы Журнал браузера и Файлы cookie и другие данные сайтов (при необходимости).
4) Нажмите Удалить данные:
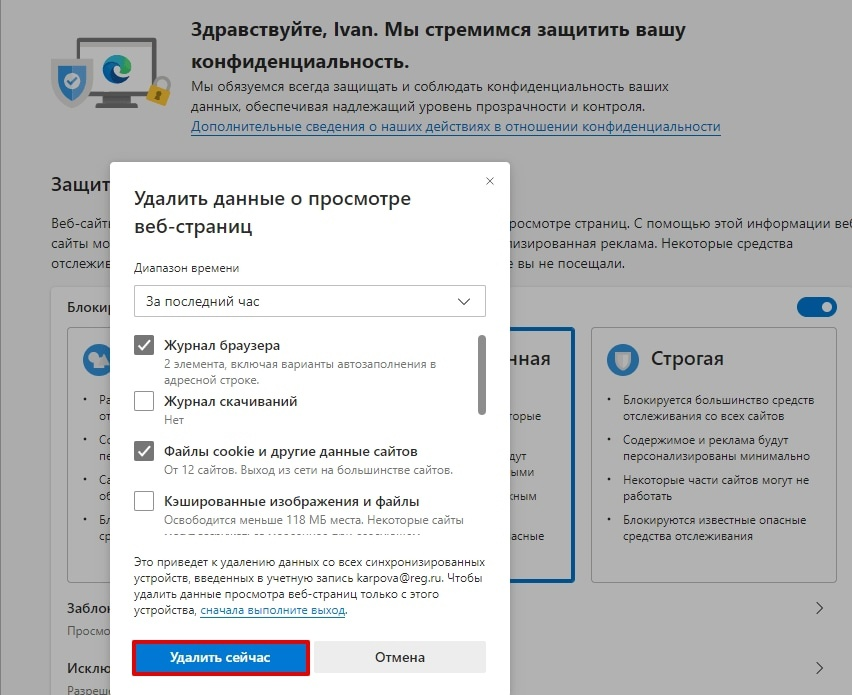
Готово!
Internet Explorer.
1) Откройте браузер, нажмите значок настроек в верхнем правом углу и выберите в открывшемся списке Свойства браузера:
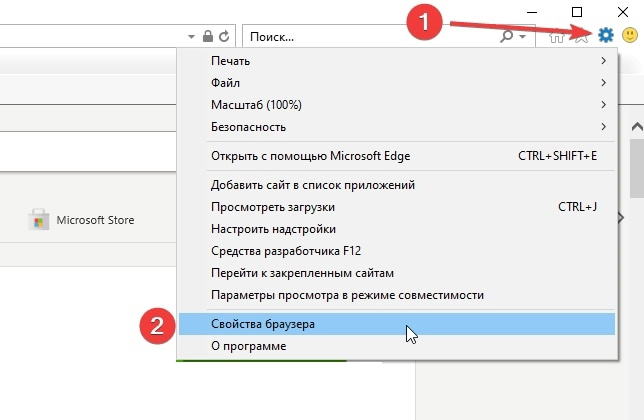
2) Во вкладке «Общие» нажмите Удалить:
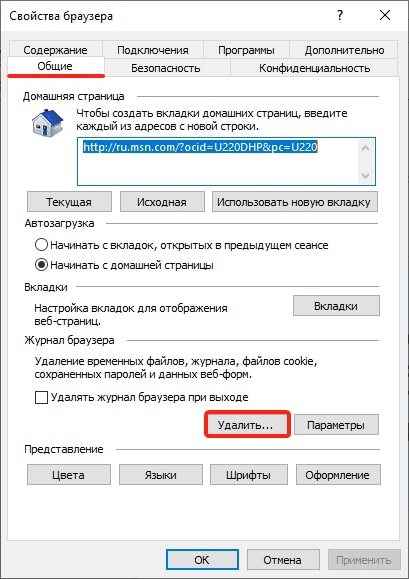
3) Поставьте чекбоксы напротив пунктов «Временные файлы Интернет и веб-сайтов» и «Файлы cookie и данные веб-сайтов», затем нажмите Удалить:
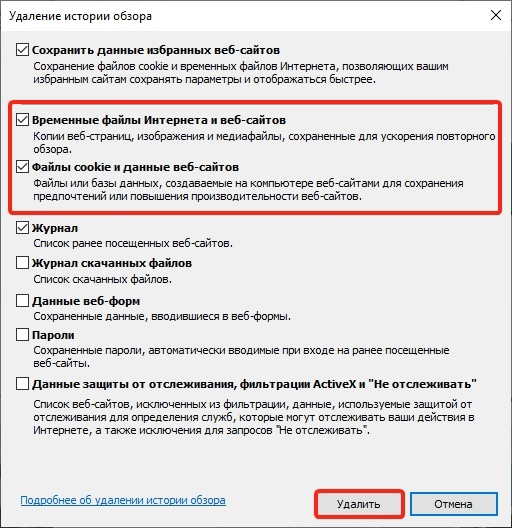
Готово!
Safari.
1) В панели управления браузера нажмите Safari. Затем кликните Настройки (Preferences).
2) Поставьте галочку напротив пункта «Показывать меню Разработка в строке меню» (Show Develop menu in menu bar). В панели появится вкладка Разработка (Deveiop).
3) Нажмите Разработка (Deveiop) и кликните Очистить кэш (Empty Cashes).
Готово!
Если изменения на сайте не отобразились сразу:
1) Очистите кэш браузера. Браузер мог закэшировать старую страницу, и показать устаревшую версию.
2) Очистите кэш CMS, если вы его используете.
3) Добавьте директивы php.ini. Некоторые сборки PHP идут с кэширующим модулем:
«5.3-with-xcache» — XCache;
«5.4-bx-optimized2» — XCache;
«5.4-with-xcache» — XCache;
«5.5-bx-optimized» — OPcache;
«5.5» — OPcache;
«5.6-bx-optimized» — OPcache.
«5.6» — OPcache;
«7.0» — OPcache.
Если вы используете одну из этих сборок и хотите, чтбы изменения на сайте отображались сразу, то добавьте директивы в «php.ini».
Для версий php «5.5», «5.6», «7.0»:
opcache.enable=Off
Для версий php «5.3» и «5.4»:
xcache.cacher = Off
Теперь вы знаете, что такое кэширование, что значит очистить кэш браузера на компьютере и как это делается на популярных интернет- браузерах.





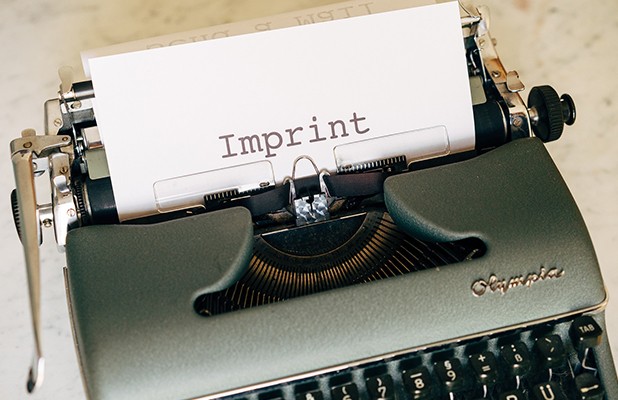

Dorian Gray, 20:45, Feb. 28/2014
Lorem ipsum dolor sit amet, consectetur adipisicing elit. Asperiores earum, doloribus at voluptates dolorem magnam, ducimus enim quibusdam accusantium deserunt dignissimos a impedit id ut. Cum aliquam distinctio fugiat sunt.
reply